Download Android Studio & App Tools - Android Developers
Android Studio provides app builders with an integrated development environment (IDE) optimized for Android apps. Download Android Studio today.
developer.android.com
위 사이트로 접속을 하게 되면 아래와 같은 화면을 볼 수 있다.
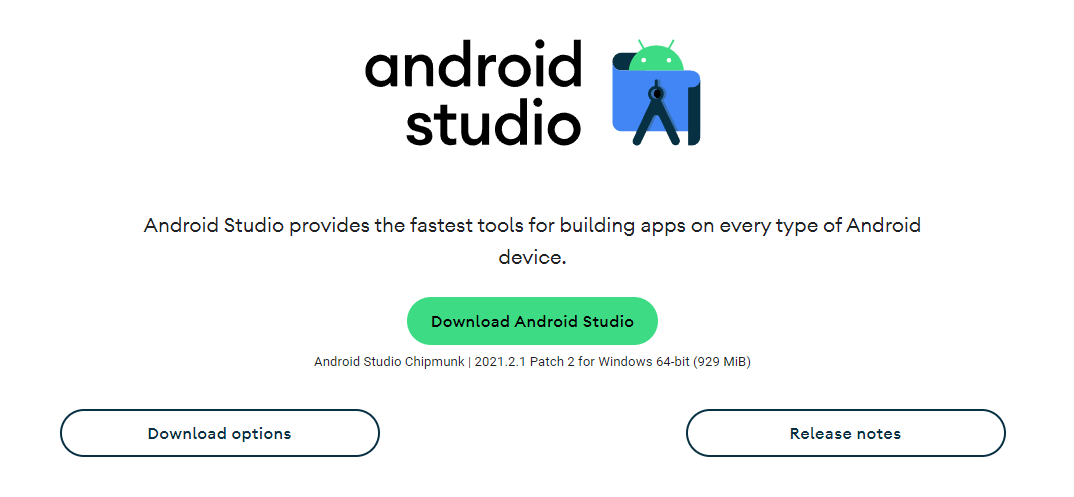
중간에 Download Android Studio를 클릭하면 아래와 같이 설명과 함께 해당 내용에 동의하는 체크 버튼과 함께 다운로드 할 수 있는 버튼이 나온다.
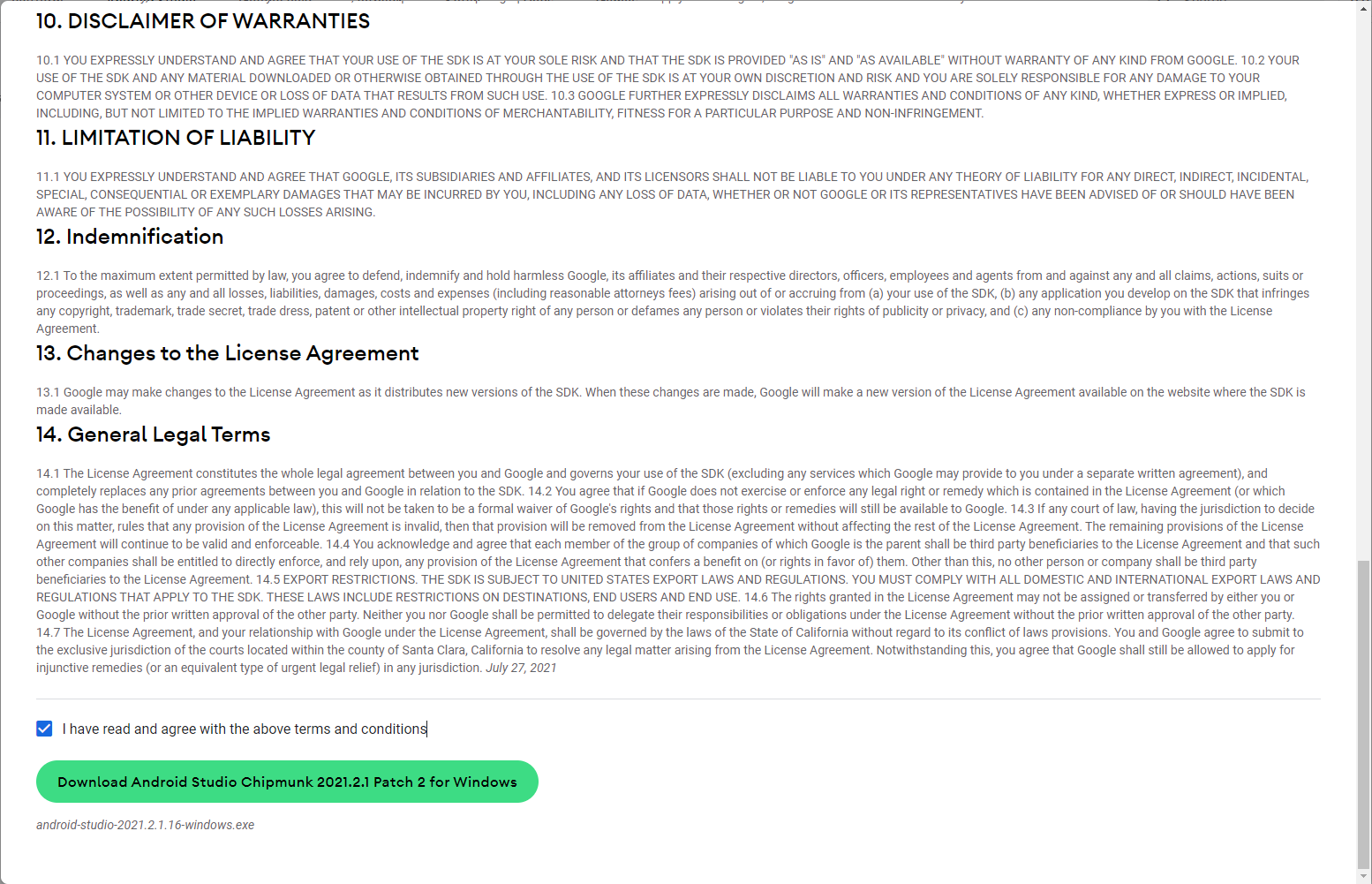
다운로드가 끝나면 안드로이드 스튜디오 설치 파일을 실행하면 된다.
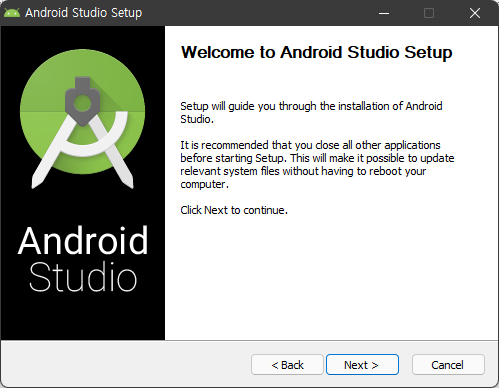
설치 파일을 실행한 모습이다. Next를 눌러 다음으로 넘어간다.
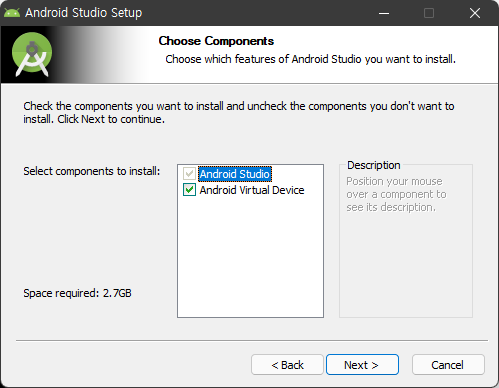
Select components to install 항목에 보면 Android Virtual Device에 체크되어 있는데, 안드로이드 어플리케이션을 제작 후 실행 할 수 있도록 디바이스 에뮬레이터를 포함해서 설치할 것이라는 의미이다.
왠만하면 체크해서 같이 설치하는 것을 추천한다.
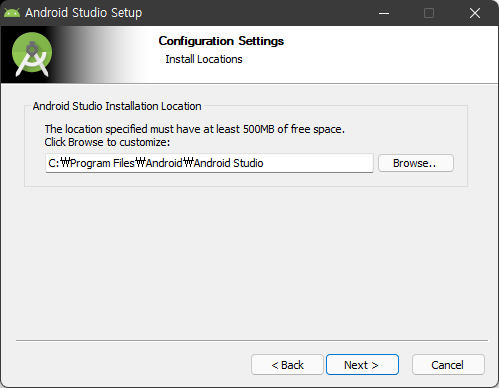
다음은 안드로이드 스튜디오를 어디에 설치할 것인지 묻는 항목이다. 깔끔하게 기본 경로에 설치하면 된다.
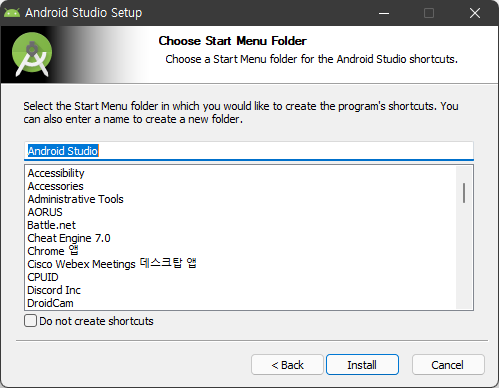
윈도우 시작 화면에 안드로이드 스튜디오를 추가할 것인지 묻는 항목인데, 개인 취향이니 추가할 사람들은 추가하고 Install을 눌러 설치를 시작하면 된다.
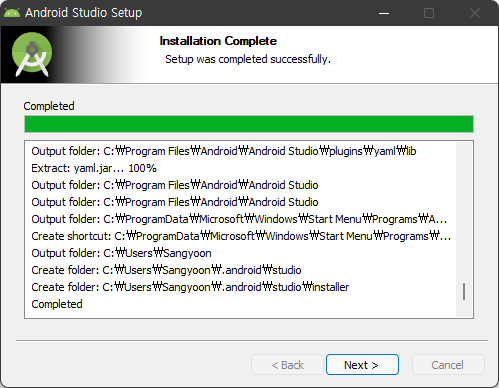
설치가 완료되면 Next를 눌러 다음으로 넘어가자.
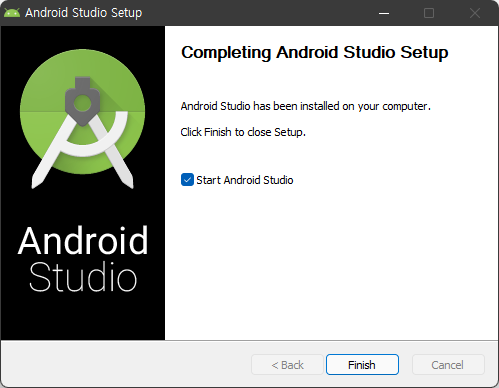
설치가 완료 되었다!
Finish를 눌러 설치를 종료하면 된다.
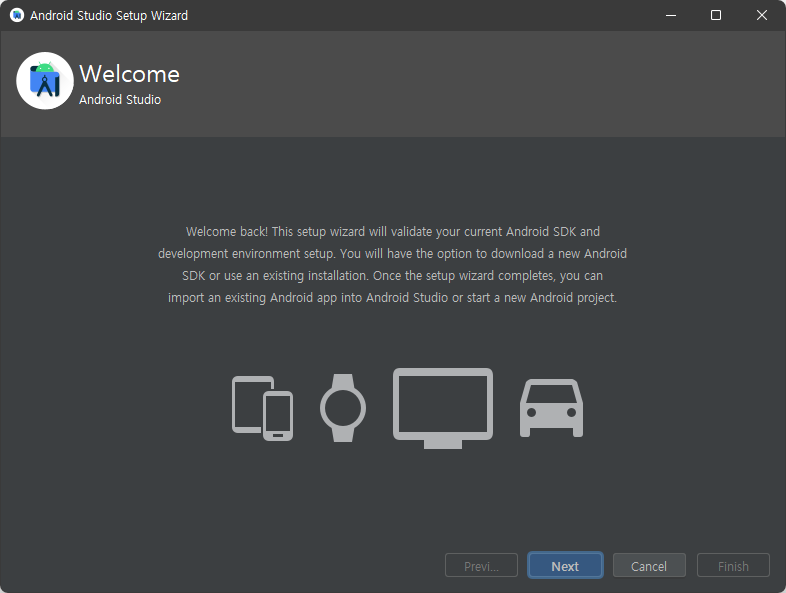
안드로이드 스튜디오가 실행이 되면 Next로 눌러 계속 진행하면 된다.
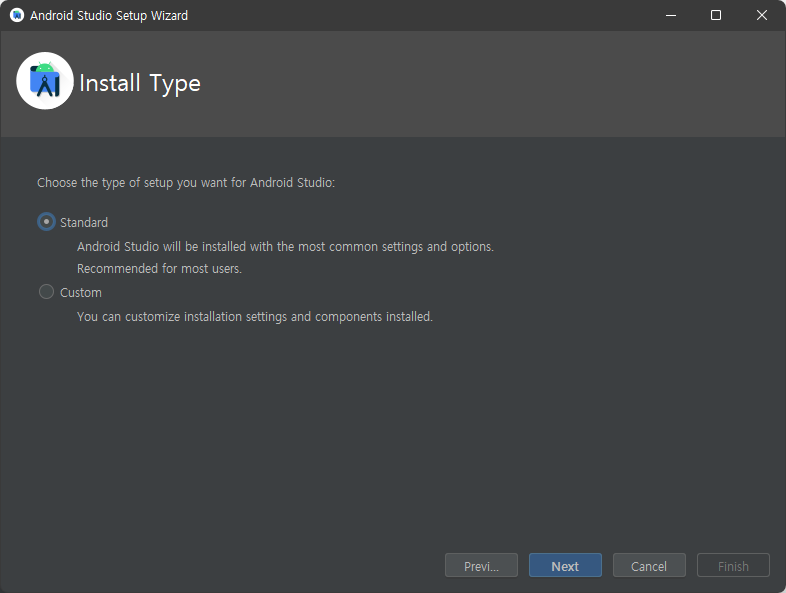
Install Type을 정하라고 나오는데 이 글을 보고 있다면 고민하지 말고 Standard를 선택해서 안드로이드 스튜디오에서 제공하는 옵션을 그대로 사용하면 된다.
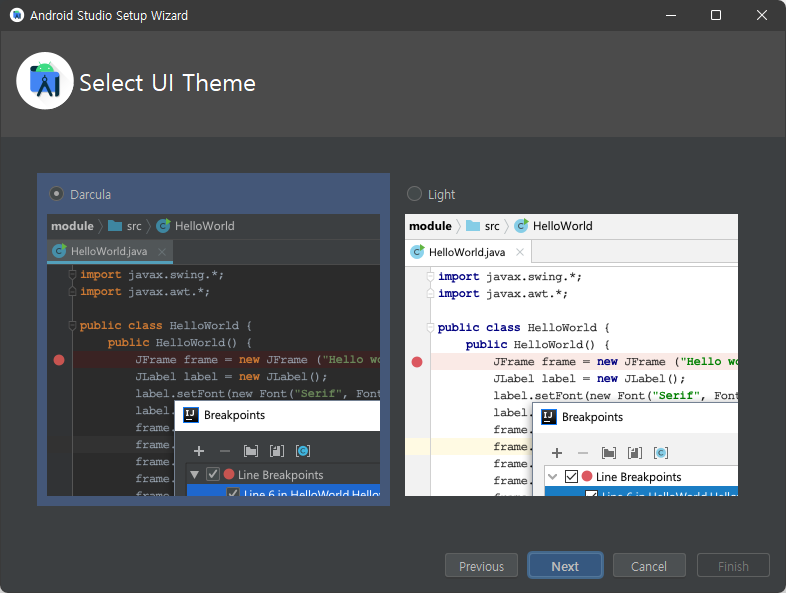
대부분의 IDE들은 테마를 지원한다. 안드로이드 스튜디오도 테마기능을 지원하는데 취향에 따라 선택을 하면 된다.
(장시간 코드를 봐야하므로 눈이 덜 피로한 어두운 테마를 추천한다...)
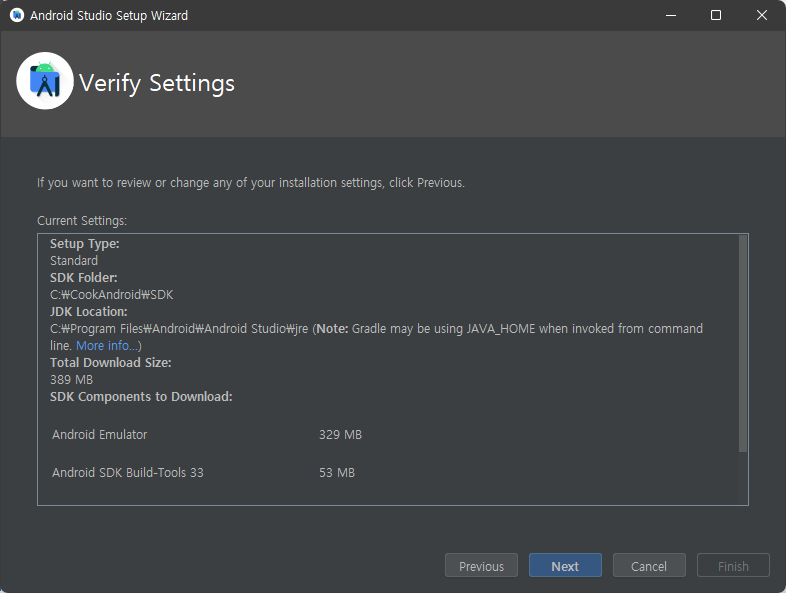
지금까지 한 세팅을 확인하라고 하는데 Next를 눌러 다음으로 넘어가자.
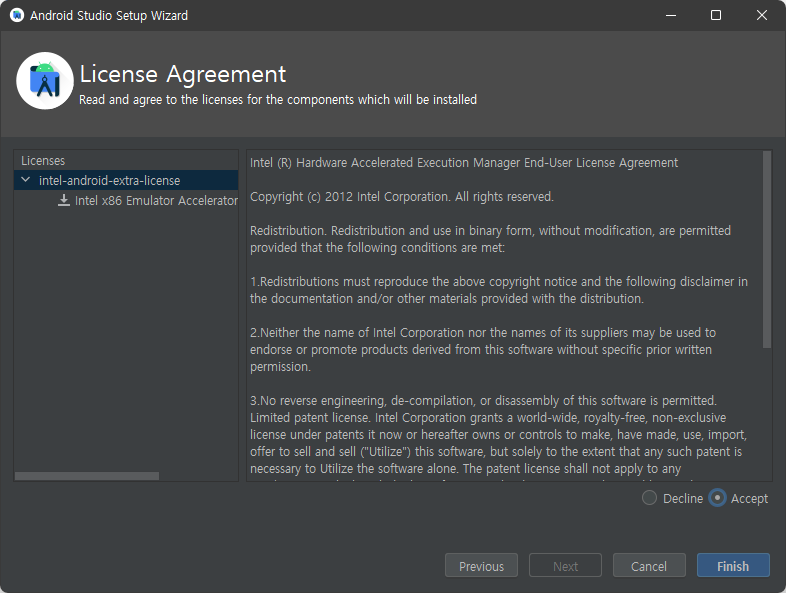
intel 라이선스에 동의를 해야 설치를 할 수 있으므로 Accept를 누르고 Finish를 눌러 초기 설정을 마치면 된다.
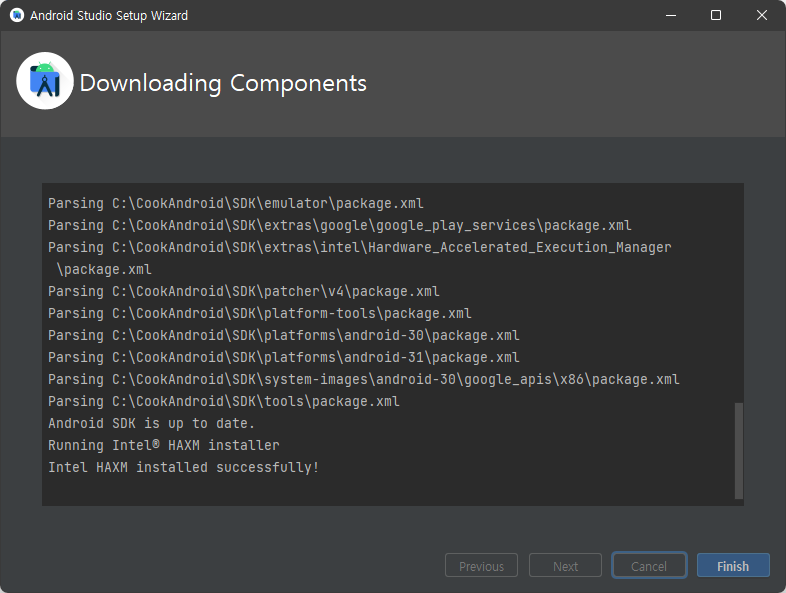
컴포넌트들까지 다운로드를 끝내면 설치 끝이다!
'Android' 카테고리의 다른 글
| [Android] Retrofit + Kotlin Coroutine 서버 통신하기 (0) | 2023.01.29 |
|---|---|
| [Android] Retrofit을 사용해서 서버와 통신하기 (0) | 2023.01.28 |
| [Android] BottomNavigationView를 사용하여 탭 화면 구성을 통해 Fragment 전환하기 - 로아랑(캡스톤 디자인) 프로젝트 (0) | 2022.12.13 |
| [Android] Jsoup 라이브러리를 이용하여 웹 크롤링 (Web Crawling) 해보기 (AsyncTask, RxJava) (0) | 2022.08.19 |
| [Android] 안드로이드 스튜디오 (Android Studio) 다운로드 & 설치 (Mac) (0) | 2022.08.07 |
